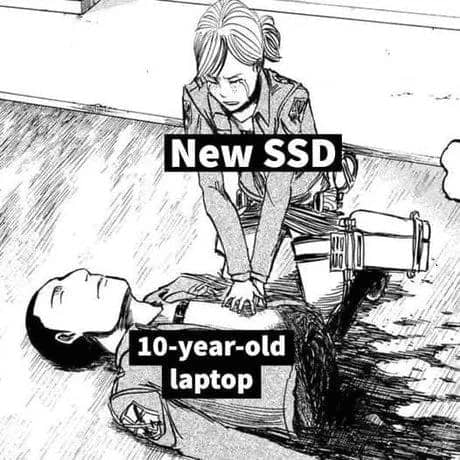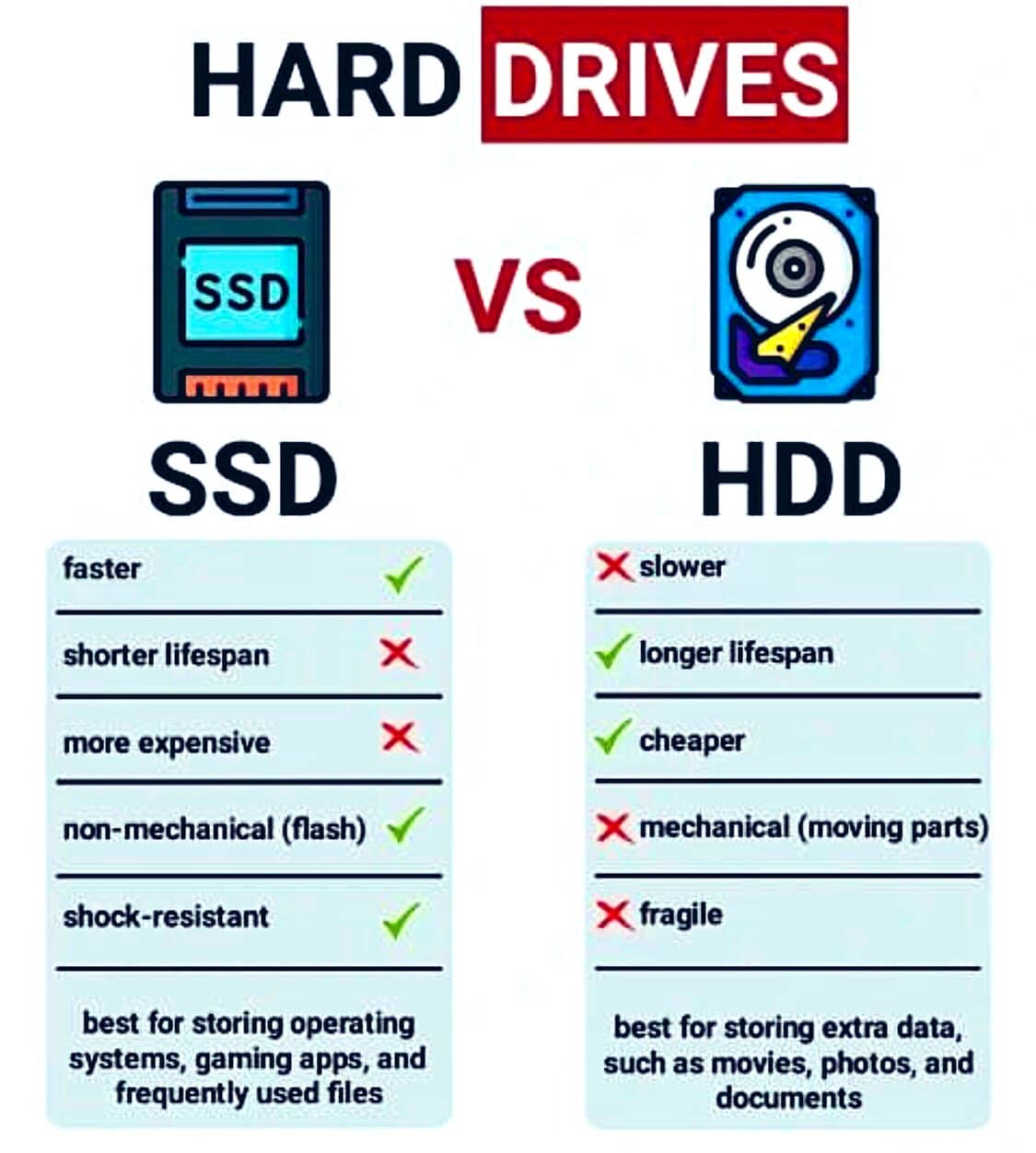People have different needs and demands, and in this fast-paced world, technological gadgets such as laptops are inseparable from our activities. Unfortunately, some manufacturers don’t provide maximum performance on their laptops, particularly on lower-end models. As a result, the laptop feels slow and laggy.
In order to keep up with the needs, laptop users need to understand the components that laptops use. One of those important components is SSD, which stands for Solid-State Drive. This piece of hardware can significantly improve the performance of any laptop, including older models if they have the slot for it.
The Basic Knowledge of SSD
Nowadays, it is widely known that an SSD is far superior to a traditional hard disk, particularly in terms of speed. Previously, SSDs were considered a luxury item due to their expensive price and small capacity. The reliability is also questionable since SSD is similar to flash drives, which are used to store small amounts of data. However, the trend is gradually changing as the competition creates more affordable SSD to even the most budget limited consumers.
Noise Difference Between SSD And HDD
SSDs don’t have moving parts, unlike the traditional HDDs, which use spinning disks and mechanical arms to find and read data. Generally, they have a higher capacity with a similar characteristic. Since there are no moving parts, there is no friction or noise, allowing your laptop to operate in silent mode (different case when the active cooler inside the laptop runs at maximum RPM which sometimes makes noise).
Choosing the Right SSD
Not all SSDs are created equal, and choosing the right one is important.
Storage capacity, speed (measured in megabytes per second), and form factor (the physical size of the SSD) are all important considerations. Investing in an SSD that fits your specific requirements ensures maximum available performance. Whether you are a casual user or a power user, replacing HDD with SSD can turn your laptop from a tortoise into a cheetah.
SATA And NVMe
For computers, a connector is required in order to read data from an SSD. One of the most common is SATA. SATA connector has been around for a long time, and it is also used to connect regular hard drives. The maximum speed of the SATA interface may vary depending on the version (1, 2, 3). SATA 1 has a data rate of 150 MBps, while SATA 2 can reach up to 300 MBps. The most recent SATA, SATA 3, can transfer data at speeds of up to 600 MBps.
While the speed seems to be extraordinarily fast, it will not be reflected in practice due to various factors influencing the speed. One of them is the drive attached to this SATA interface. That is why a regular hard disk and an SSD have different speeds.
An SSD connected to the SATA interface can reach the speed of up to 550MBps, which is quite fast when compared to a standard hard drive. When compared to a quite fast HDD like WD black with 7200rpm, it can only achieve 150-200 MBps for data transfer. A typical office laptop has a speed of 5600 rpm, which is significantly slower than an SSD.
600 MBps from SSD seems to be good enough for various applications. However, it can be significantly improved with a different interface known as NVMe. NVMe, or Non-Volatile Memory Express, is not the same as SATA. NVMe has a direct connection to the motherboard of your laptop, allowing for lightning-fast data transfer. Yes, unlike the SATA interface, the NVMe interface doesn’t require cable connection. That means the storage drive communicates directly with the motherboard, making everything extremely fast.
NVMe gen 3 or PCIe 3.0 is capable of transferring files at an incredible speed of 3000 MBps or 3GBps. It is five times faster than a SATA-connected SSD. However, we are now in the process of transitioning to Gen 4 PCIe, which can reach speeds of up to 7500 MBps.
What does all of this mean? When shopping for a laptop, make sure you know what drive interface you want. If you work with a lot of data, such as video editing, a large database, or programming, having the fastest interface will help you get things done faster. However, if you only use your laptop for office work or internet browsing that doesn’t require accessing and modifying large files, you can choose a laptop with a SATA interface. Laptops with SATA interfaces are typically less expensive than Gen 3 and even Gen 4 NVMe. If money is an issue for you, a laptop with SATA can help you save money.
Choosing SSD Capacity
After understanding the best interface for your storage system, it is time to determine the best SSD drive for a laptop based on its capacity. People make the mistake of not finding the best fit for their needs. This part will explain how to choose the best SSD size for your needs.
As you can see in the marketplace, common SSD sizes are 128GB, 256GB, 512GB, 1TB, 2TB, and even 4TB SSD. Let’s go through the options one by one.
- 128GB
This storage option is actually quite small. Even regular flash drives can now reach this amount and are still very affordable. In 2025, it is not recommended to buy a 128GB SSD for your laptop, especially if you intend to use it as a filesystem. Even for Windows 11, for example, it takes 20GB alone for the operating system, and that doesn’t include programs that you might need later on.
However, the 128GB SSD is not completely useless. It can be used for a lot of purposes, including setting up a homelab server. It can create a fast responsive server without relying on the USB 3 flash disk since it is affordable and is connected directly to the motherboard. The disadvantage is that it takes the valuable SATA connection from the motherboard. The 128GB capacity is also ideal for caching because it is fast, cheap, and easy to replace.
- 256GB
Slightly increasing the capacity, this 256GB SSD capacity is a very common size used by manufacturers for low-end laptops. This size allows you to comfortably run Windows as well as install some programs, including games. However, if you require additional storage for games or media, you need to connect to an external drive.
- 512GB
This is the most popular size and is worth the money. Unfortunately, this storage capacity is usually used in higher-end models. This size is suitable for a wide range of applications, including gaming, programming, photo and video editing, and many more.
- 1TB++
With more manufacturers producing SSD, the price is starting to fall down. Nowadays, a 1TB SSD can be a worthwhile investment since it is less expensive than buying two 512GB SSDs. However, manufacturers typically include 1TB capacity only in their flagship laptops costing more than $1000. They don’t normally come directly in the package for 2TB and larger. Instead, it is up to the users to upgrade the laptop on their own for bigger storage.
In addition to capacity, it is important to note that you should never overload your SSD by filling it more than 90% of the way. Because of the SLC cache, your SSD will run slower and wear out faster.
That is, it is always recommended to buy an SSD with a capacity greater than the capacity you are expecting to use. However, you should also consider the price, since the bigger the capacity, the more expensive the SSD will be.
Choosing Different Form Factors
SSDs are available in a variety of shapes and sizes, so understanding the form factor is important. The 2.5-inch SATA is a common choice. It is smaller and lighter than the 3.5-inch SATA HDD, which is commonly used in old desktop computers. The 2.5-inch SATA connector fits most laptops and is as thin as a smartphone.
M.2 is the other SSD form factor. This form factor is newer than the 2.5, and not all laptops support this model. Before buying this M.2 SSD, always make sure your laptop is compatible. While most laptops can accommodate 2.5-inch SATA drives, newer laptops are starting to include M.2 slots on the motherboard for better performance and smaller space needed. You need to make sure that it fits because if you want to upgrade your laptop and the slot is unavailable, you are just wasting your money buying something that doesn’t even fit your laptop.
Another thing to keep in mind is that form factors and interface are not the same thing. Take an example, the form factor is M.2, while the interface is NVMe/SATA. You can find SSDs with M.2 form factors and NVMe interfaces, as well as SSDs with M.2 form factors and SATA interfaces, which are significantly slower than the first one mentioned. Therefore, when buying a laptop or upgrading your SSD, you should be aware of the internal specifications. That way, you can find the best fit for your needs.
Best SSD For Each Manufacturer – Brands Recommendations by Experts
Samsung
Samsung, a giant in the tech world, offers a selection of powerful SSDs. They are also the SSD pioneers, which means they are the first ones who develop and use SSD for the general public. The Samsung 860 EVO and 970 EVO are the most popular ones for both SATA and NVMe, known for their reliability and speed. These SSDs perform admirably fast, preventing your laptop from slow performance.
People who have used Samsung SSD have almost no complaints. It is worth noting, however, that the NVMe version is likely to overheat. If you intend to use it heavily on a laptop, you may want to consider different brands, particularly if you are aware that you enjoy pushing your laptop to the limit with high temperature without any external cooling system support.
For Samsung 860 EVO 1TB, it’s cheaper when compare to the 960 EVO for the same capacity. These two might not be budget-friendly options for you if you have a limited budget, but with the performance they provide, it is worth the investment.
Crucial
Crucial is another SSD manufacturer that has been in business for a long time. They provide reliable SSD lineups that combine performance and affordability. Among others, the Crucial MX500 and P5 are the most recommended. They deliver solid performance while remaining budget friendly for users without deep pocket. These SSDs are your trusty tools, being always there when you need them.
In terms of price, you can get the Crucial MX500 1TB, which is quite reasonable considering the data transfer speed of up to 560MBps. The Crucial P5 model, which has a capacity of 2TB, more expensive. This model is also PS5 compatible, which is great if you plan to buy one to increase the capacity for installing games on the platform.
Western Digital
Western Digital, a name synonymous with hard disks and other digital storage systems, also provides a wide range of SSDs to meet various needs. The WD Blue and WD Black SSDs are the workhorses of the lineup, providing a consistent boost to the performance of your laptop. Gamers reviews show that WD black is one of the best and most dependable for responsiveness and speed.
WD SSD is not only fast, but it is also reliable. It is important since you do not have to worry about replacing the SSD after a year or two of usage. Since it is reliable, you can use it for an extended period of time. It is worth noting, however, that the WD SSD comes in several versions, and you need to choose the best one for your needs. For example, if you are a casual user, you can get WD blue. Avoid buying WD green because many users reported that it was less reliable than other models.
WD Blue NVMe with 1TB storage size gives you the impressive read speed up to 4,150MBps. Meanwhile, WD Black comes with the maximum transfer speed up to 7,300MBps, one of the fastest SSDs available in the market.
Team Group
Team Group is another brand to consider. They are not the first to develop an SSD, but they have been in the computer industry for a long time. They are well-known for their affordable RAM, and now they are expanding to their SSDs. TEAM group brands are a good option if you want a reliable, affordable, and big capacity SSD.
Team Group EX2 Elite is one of the recommended models, with a read speed of 550MBps and a write speed of up to 520MBps. However, you may have difficulty finding this SSD model for various reasons. As a result, if you want one, you may need to do a little more research to find the best deal.
Local Brands / Non-Branded
In addition to the global brands mentioned above, some local brands are appearing to offer their products for consumer use. One characteristic they all have in common is a low price with questionable quality and warranty. Official information is also generally not available on websites, marketplaces, or in physical stores, making it hard to recommend them for any type of purposes.
When you buy a used laptop for an unusually low price, you can assume that the internals, including the SSD, have been replaced or coming with cheap quality components. As a result, you need to check which brand the seller uses of the laptop and also the modified components to avoid being scammed.
While it is true that local brand SSD is a decent deal if you have a limited budget, it is important to consider the risks involved. One of them is data loss, and you should never leave important data without backup if your SSD is from an unreliable brand. This means that you can buy SSDs from local brands, as well as refurbished or used ones. However, use them with your full awareness of all the potential downsides you may get in the future. Otherwise, you may regret losing critical data from the SSD. It is also worth noting that recovering data from an SSD is far more difficult than recovering data from a traditional hard drive, could even be an impossible thing to do.
Guide to Upgrade SSD
If you are looking for a new laptop, you are probably aware of the significance of SSD. That means you can simply go out and find a laptop with an SSD that meets your needs and budget. It is also worth remembering that if you have the time, energy, and effort to replace it, you can get the smaller-size SSD and upgrade it later once you have enough saving to buy a bigger capacity.
If you are in the market for a used laptop and you know that a specific laptop can benefit from a new SSD, you will need to know how to upgrade or install the SSD as well. You can save money by doing it this way since bringing your laptop to the service center for an SSD replacement typically charges you some money for their service, not to mention that they might install SSD from an unknown brand.
So, are you ready to take a chance and replace your laptop’s SSD? Here are some guides to help you replace your SSD for a smooth transition.
- Prepare Files to Backup
Before you do anything else, you need to make sure that all of your important files are backed up properly. This step is for the safety of your data, ensuring that no important data is lost during the upgrade. Don’t forget about the data that is saved in documents, films, downloaded files, and any other directories where you may have saved files that you want to keep them all.
You can use a USB drive, DVD, external hard drive, or NAS to back up your data. However, if you want a smooth transition without having to backup data from different directories on your old laptop, you should consider using cloning software, which is the recommended method since it is easier to do and less time consuming.
- Prepare All Tools
You need one item to use SSD cloning software, which is called SSD enclosure. Check that the enclosure has the correct interface or not, whether it is SATA or NVMe. Otherwise, your SSD will not be recognized by your laptop. You can buy the cheapest one you can find, but make sure it supports USB 3.0. Otherwise, you will have to wait an extremely long time for all files to be copied to the new SSD. When using a USB enclosure, it is important to keep it away from the WiFi antenna because it can interfere with the signal.
- Backup Process
After getting the enclosure, simply insert your new SSD into it and connect the SSD to your PC as you would with any other external hard drive. Once your computer reads it, you can start cloning your old drive to your new SSD. Follow the procedure for the program you are using. You can replace the old SSD once the progress is complete.
- SSD Replacement
The replacement method is simple and pretty straight forward. Simply open your laptop case, usually by unscrewing the bottom case, to gain access to the internal components. If you are replacing a 2.5 SATA drive, you should be aware of the 2.5 SATA drive enclosure inside the laptop. Some laptops provide additional protection for the internal drive by using rubber pads to keep it from scratching and shaking. You need to remove the enclosure from the hard drive housing without peeling off the enclosure itself. You can now remove the hard drive from the enclosure after removing it from its housing. After that, you can replace the old hard drive with the new SSD by repeating the previous steps in reverse.
When you open up your laptop, don’t forget to clean off any dust that has accumulated on the fan and in the exhaust panels. This procedure should also be followed when installing another RAM stick into your laptop. As a result, the screw, hinges, and connectors are not excessively worn out from the upgrading procedures. Once you are done, you can use your laptop immediately.
Compatibility and Potential Issues
You have read this far and are looking for laptops with good SSDs or trying to upgrade your current SSD. However, there are some potential SSD issues that you may encounter. Below is the list of those problems that you might want to know what to do when it happens.
- Compatibility
Not all laptops are the same, and knowing the laptop’s compatibility is important. You need to check if the new SSD meets the specifications of your laptop. To avoid unwanted surprises during the upgrade process, consider factors such as form factor (2.5-inch, M.2) and interface (SATA, NVMe).
It is important to understand the interface and form factor. Knowing this will help you understand what to expect in terms of performance, price, and user experience.
- Capacity Excess
Based on some laptop manufacturers, there is always a limit to how an SSD can be installed on a laptop. In practice, there are no proven negative consequences of installing a bigger SSD capacity. However, it is not the same as RAM installation. RAM that has bigger capacity than your system’s capability may not be readable. This also means that your laptop may not turn on after the upgrade if it has bigger capacity than it should be. However, for SSD, it is not proven yet what will happen if the SSD capacity exceeds the recommended one.
- Slow Speed
If you buy a brand-new SSD and it seems to run really slow, you should be worried. All SSDs’ speed is faster than HDD. When compared to a hard drive, the difference is night and day. You should check why it is slow. You can also try installing Crystal Disk Mark software to find out the speed of your SSD. If it is significantly slower than the advertised speed, you should consider refunding it or buying another one. This happens commonly when purchasing a local or non-branded SSD. Don’t save any important data on this type of SSD because you may lose your files forever.
- Extraordinary Temperature
Even in a gaming laptop where it demands a high performance, an SSD generally doesn’t reach temperatures of 100 degrees Celsius. Typically, it is only 50 degrees for SATA and 65-70 degrees for NVMe at their peak performance. If your drive is hotter than that, you should consider replacing it or contacting customer service.
That is everything you need to know about the best SSD drives for laptops
Before buying an SSD to improve the performance of your laptop, you need to learn anything about it. Furthermore, to avoid data loss and reliability issues, always buy SSD from official or reputable stores. It is always recommended to upgrade your laptop’s SSD by yourself since it is less expensive, and you know exactly which SSD you are putting into it. However, if you just want everything done correctly and have no problem spending money for it, then you can always go to the official service center.
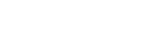
![The Best SSD Drives for Laptop, Improving Performance, Enhancing Convenience [Explore good brands] ssd drives for your laptop](https://astonmet.com/wp-content/uploads/2024/02/ssd-drives-1024x316.jpg)